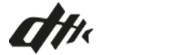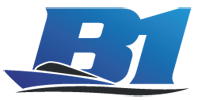Tipps & Tricks Digitale Bildbearbeitung für Barsch-Alarm – Teil 4
 Die drei wichtigsten Farbwertpunkte & deren Einstellung mittels „Gradationskurven“
Die drei wichtigsten Farbwertpunkte & deren Einstellung mittels „Gradationskurven“
Zack, sind schon wieder Monate vergangen seit dem letzten Teil der BA-Bildbearbeitungstipps, war zwischendurch auch mal angeln …
Nun geht‘s um die wichtigsten Eckwerte eines jeden Bildes und um die Einstellung dieser Werte. Erstmal ist (wie sollte es anders sein …) wieder ein wenig Theorie angesagt. Wenn einiges unklar sein sollte, erstmal wieder in den früheren Teilen gucken und nochmals durchlesen. Was ich dort erklärt habe, wird hier als Grundlage gebraucht, besonders die Farbmodi.
JEDES Bild wird grundsätzlich von 3 Werten bestimmt:
a) dem Weißpunkt: die hellste Stelle des Bildes
b) dem Tiefenpunkt (oder auch Schwarzpunkt): die dunkelste Stelle des Bildes
c) dem mittleren Grauwert: ein mittelheller Grauton
„Normale“ Bilder sollten von der Helligkeitsverteilung insgesamt ausgewogen sein. Also es sollte einrichtiges Weiß, ein richtiges Grau und ein richtiges Schwarz geben. Jeder dieser 3 Werte sollte in sich neutral gefärbt sein, d. h. also von jeder Farbe sollte in etwa ein gleicher Anteil vorhanden sein. Ein Schwarz sollte eben Schwarz sein und nicht z. B. Rot-Dunkelbraun. Sind die Farben nicht bei allen 3 Punkten gleich verteilt, hat das Bild einen Farbstich.
Aus verschiedenen Gründen haben die meisten Bilder von sich aus zunächst falsche Werte für diese 3 Bezugspunkte. Diese können sein: fototechnische Gründe bei Analogbildern, fehlerhafte oder billige Software bei Digibildern oder Scannern, Fehler beim Fotografieren selbst und nicht zuletzt die Farbe des vorhandenen Lichts (ausgedrückt durch die sogen. ‚Farbtemperatur‘). Jeder kennt sie: unterbelichtete, überbelichtete, kontrastarme oder farbstichige Bilder.
In meinem ersten Entwurf für dieses Kapitel habe ich noch genauer erklärt, wie diese Werte für die Farbmodi RGB und CMYK sein sollten und warum das so sein sollte. Das lass ich nun aber aus Platz- und Verständnisgründen doch weg, vielleicht ergeben sich dann aber noch Fragen beim Praxisteil, oder wenn Ihr euch selbst an eigenen Korrekturen versucht. Aber dann kann ich die immer noch erklären!
Wie bei den meisten Arbeiten in Photoshop, gibt es mehrere Möglichkeiten zu dem Ziel zu gelangen, diese 3 Werte zu überprüfen und einzustellen. Ich zeige Euch einen Weg, dies mit den ‚Gradationskuvern‘ zu machen, eigentlich die wichtigste und mächtigste Funktion in jedem richtigen Bildbearbeitungsprogramm, das diesen Namen verdient. Diese Funktion ermöglicht es, Eingangswerte von Bildfarben (Zustand vor der Korrektur) zu verändern (Zustand nach der Korrektur) und zwar jede Farbe für sich oder aber alle zusammen (oder in beliebigen Kombinationen).
Ab in die Praxis mit einem Bild von thomas, das zwar bei weitem nicht das technisch schlechteste Bild ist, aber umso interessanter, dass man selbst ein technisch ganz gutes Bild sehr schnell noch erheblich verbessern kann.


Mit dem Wissen, dass die 3 wichtigsten Stellen überprüft werden sollten, stellt sich die Frage:
Wo sind diese? Natürlich kann man schätzen, wo die hellste, dunkelste Stelle im Bild ist. Eine Hilfe findet sich im Fenster ‚Information‘, in der die Farbwerte des Bildes angezeigt werden, wenn man mit dem Cursor über das Bild fährt. Außerdem kann man Messpunkte festsetzen, die dann auch in dem Informatiosfenster ständig angezeigt werden. Aber je nach dem wie viele helle oder dunkle Stellen und wie stark sie sich unterscheiden, kann es recht schwer sein, diese zu finden. Um diese beiden Stellen im Bild zu finden, gibt es eine Funktion ‚Schwellenwert‘, die einem die Suche und Raterei abnimmt. Dies gilt für Photoshop oder PS-ähnliche Programme. User, deren Programm diese Funktion (kann auch eine andere Bezeichnung haben) nicht hat, sind leider zum Selbstschätzen verdonnert.
Das Pic ist natürlich geöffnet, die Funktion ‚Schwellenwert‘ wird aufgerufen:
>Ebene >neue Einstellungsebene >Schwellenwert >OK

Das sieht dann so aus:

Ganz unten findet man einen Schieberegler, mit dem man den Schwellenwert verändern kann. Steht der z. B. auf 128 (genau die Mitte) werden alle Pixel bis zu dem Wert 128 (die gerade eingestellte ‚Schwelle‘) in Schwarz dargestellt. Alles über 128 wird weiß dargestellt. Nun wird der Regler soweit nach links (später nach rechts) verschoben, bis nur noch ganz wenige Pixel dargestellt werden, aber nicht so weit, dass nur einzelne Pixel stehen bleiben. Es sollte schon eine zusammenhängende, kleine Fläche sein. Sonst läuft man Gefahr, dass einzelne Pixel, die aber nichts zum Bildcharakter beitragen, als Bezugspixel einzustellen. Hier ist nun die dunkelste Stelle des Bildes!
NICHT OK drücken! Der Mauszeiger sollte sich zu einer Pipette verändert haben. Damit können wir hier einen Messpunkt setzen, der später noch gebraucht wird:
>Shifttaste drücken & halten >in die eingestellte Fläche klicken >Maus loslassen

Nun wird die hellste Stelle gesucht: die gleiche Prozedur mit nach rechts verschobenen Regler. Immer noch NICHT OK drücken! Die kleine weiße Fläche, die stehen geblieben ist, ist die hellste Stelle des Bildes! Wieder mit der Shifttaste einen Messpunkt setzen.

Zur Suche der grauen Stelle im Bild nützt uns diese Funktion nichts, die Einstellungsebene ‚Schwellenwert‘ brauchen wir nicht mehr: >Abbrechen. Nicht erschrecken: die Messpunkte sind noch da, auch wenn sie gerade nicht dargestellt werden! Hat man das Fenster ‚Information‘ geöffnet, kann man die Farbwerte der beiden Messpunkte ablesen. Zur Ermittlung einer Stelle mit einem mittleren Grauwert gibt es keine Funktion, die dabei hilft. Nun braucht man entweder Augenmaß und schätzt, oder benutzt wie schon erwähnt das Informationsfenster. Hierzu sollte aber der Lab-Farbmodus in der ‚Information‘ angezeigt werden. Dies kann man einstellen, indem man das kleine Dreieck rechts oben in Informationsfenster anklickt und ‚Paletten-Optionen‘ anwählt. Ein Voreinstellungsfenster öffnet sich, und man kann als erste oder zweite (egal!) Farbwertanzeige ‚Lab‘ anwählen. Nun werden im Informationsfenster auch Lab-Werte angezeigt und man kann sich eine Stelle suchen, die möglichst dicht an L 50, a 0, b 0 liegt. Um außerhalb von „Schwellenwert“ einen Messpunkt zu setzen, muss man die Pipette aus dem Werkzeugfenster auswählen. Messpunkte kann man nun auswählen und mit Hilfe der Shifttaste + Klick festsetzen. Nun ist alles für die ‚Gradationskurven‘ vorbereitet! Die Funktion findet sich unter >Bild >Anpassen:

Und nun werden die gesetzten Messpunkte im Bild wieder angezeigt! (Diese werden sonst nur im Bild angezeigt, wenn man im Werkzeugfenster die Pipette gewählt hat!)
Schauen wir uns die ‚Gradationskurven‘ an: wie vielleicht noch aus Mathekurven bekannt, gibt es eine X- und eine Y-Achse. Die X-Achse stellt die Eingangswerte da, der Ist-Zustand des Bildes. Auf der Y-Achse werden die Ausgangswerte dargestellt. Wenn nichts verändert wird, sind für jeden Punkt gleiche Werte auf der X- undY-Achse. Links unten befindet sich die ‚absolute Finsternis‘, rechts oben ist die ‚absolute Helligkeit‘, nicht (!) unbedingt die dunkelste oder hellste Stelle des gerade geöffneten Bildes, sondern die Werte, die vom Anwender voreingestellt werden.

Diese Voreinstellungen werden durch einen Doppelklick in einem der drei Pipettenicons rechts unten aufgerufen. Also:
>Doppelklick auf die schwarze Pipette
>Voreinstellung für den Tiefenpunkt wird aufgerufen.
Es gibt hier nun vier verschiedene Farbmodi, für die man den Tiefenpunktwert einstellen kann. Den normalen Anwender interessiert eigentlich nur der Farbmodus RGB, vielleicht noch CMYK.
Aus technischen Gründen, deren genaue Erklärung hier zu weit führte, ist es aber am besten, die Voreinstellung im Modusfeld ‚Lab‘ vorzunehmen, die Werte für ‚RGB‘ und ‚CMYK‘ werden sich entsprechend verändern.
Ein guter Wert für den dunkelsten Punkt: L 3, a 0, b 0.
Wenn das so eingestellt ist, können die Werte für ‚RGB‘ oder ‚CMYK‘ von den abgebildeten abweichen! Das kann euch aber zunächst egal sein. Wer über die verschiedenen Möglichkeiten der Einstellung dieser beiden Farbmodi und den Modus ‚Lab‘ unbedingt Näheres wissen will, kann mich natürlich kontakten. Hier fängt es an, wirklich kompliziert zu werden …
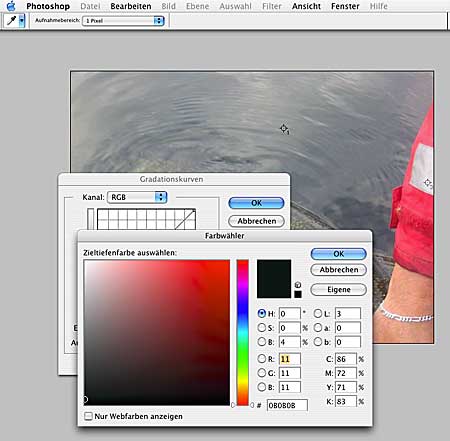
Wenn das nun erledigt ist, wird der Wert mit „OK“ bestätigt, das Fenster schließt sich, und man ist wieder im Fenster ‚Gradationskurven‘.
Diese Prozedur wiederholen wir mit den beiden anderen Pipetten:
Grauwert (mittlere Pipette): >bei ‚Lab‘: L 54, a 0, b 0
Weißwert (rechte Pipette): >bei ‚Lab‘: L 97, a 0, b 0
Übrigens, der Vollständigkeit halber: ‚Lab‘ steht für Luminanz (L, Helligkeitswert), Rot-Grün- (a) und Blau-Gelb-Farbachse (b). Wie an den Werten zu erkennen ist, haben wir für alle drei Bezugswerte nur die Helligkeitswerte verändert, die Farbwerte stehen alle auf 0, d. h. ohne Farbe. Weiß, Schwarz und Grau sind also ‚farblos‘ oder auch neutral.
Nachdem nun die Voreinstellungen korrekt sind, werden die ‚Gradationskurven‘ jetzt angewandt. Die beiden Messpunkte sind solange sichtbar, wie das Gradationskurvenfenster offen ist. Mit einem Einfachklick wird die jeweilige Pipette zur Anwendung ausgewählt.
Tiefeneinstellung: Tiefenpipette ist ausgewählt und wird genau an der dunkelsten Stelle (Messpunkt) platziert, dann ein Klick genau an der Stelle im Bild – fertig!
Lichtereinstellung: Lichterpipette ist ausgewählt und wird genau an der hellsten Stelle (Messpunkt) platziert, dann ein Klick genau an der Stelle im Bild – fertig!
Wenn die ‚Vorschau‘ (ganz unten rechts) aktiviert ist, wird man die Veränderung des Bildes sofort sehen. Weil nun jeder Farbkanal (Farbe) für sich und unterschiedlich verändert wurde, ändert sich nichts an der Kurve, die alle drei Farben zusammen anzeigt. Mit dem Kanalwähler (oben über der Kurve) kann man die Gradation der einzelnen Farben auswählen und die jeweilige Veränderung nun auch als Kurve sehen. Da bis jetzt nur der Tiefen- und der Lichterpunkt verändert wurden, ist die Linie zwischen diesen beiden gerade geblieben.

Mitteltoneinstellung: Mitteltonpipette ist ausgewählt und wird genau an einer Stelle mittleren Graus (Messpunkt) platziert, dann ein Klick genau an der Stelle im Bild – fertig!
Man kann sich auch an einen mittleren Grauton ‚herantasten‘, indem man versuchsweise den Mittelton setzt. Je nachdem wo man im Bild ‚reinklickt‘, wird man Bilder mit verschiedenen Farbeindrücken bekommen. Jede Gradationszuuweisung lässt sich übrigens auch mit ‚Str. z‘ (Mac: ‚Apple z‘) widerrufen, allerdings nur ein Mal.
Spielt ein wenig mit diesen Gradationseinstellungen herum und beobachtet die Veränderungen, dann bekommt man mit der Zeit ein Gespür dafür.
Will man nun noch die Helligkeit des Gesamtbildes verändern, verändert man die Kurve für alle Kanäle (i. d. R. ‚RGB‘). Aber verändert nun NICHT mehr den Anfangs- und den Endpunkt!
Dieses Verfahren kann man bei 2/3 aller Bilder anwenden und wird so Bilder mit ‚richtigen‘ Farbwerten und -verteilung bekommen. Ausnahmen sind Bilder, bei denen ein Farbstich gewollt ist oder bei so genannten ‚High-‘ oder ‚Low-Key‘-Bildern (Nebelbilder ohne ‚richtiges‘ Schwarz, Schneeaufnahmen oder extrem dunkel gehaltene Bilder).
Nochmal in Kurzform zur Wiederholung an einem anderen Beispiel: das Äschenbild vom Dude.


Auf dem ersten Blick sieht alles wunderbar aus, aber irgendwie hat mich hier der gelb-grüne Farbstich gestört. Ich hatte ja schon erwähnt, dass die ‚richtige‘ Bildeinstellung auch in hohem Maße eine Geschmackssache ist. Finde, dass die Äsche ein wenig untergeht im Rest des Bildes. Also mal ausprobieren, wenn‘s nicht besser wird, kann man glücklicherweise immer noch abbrechen …
1. Ebene > Einstellungsebene >Schwellenwert
2. Dunkelsten Punkt ermitteln und Messpunkt setzen: Regler steht ca. bei 47, dunkelster Punkt ungefähr bei der Fettflosse; Shifttaste gedrückt halten und ein Klick an die Stelle des Bildes
3. Hellsten Punkt ermitteln und Messpunkt setzen: Regler steht ca. bei 216, hellster Punkt im linken unteren Drittel; Shifttaste gedrückt halten und ein Klick an die Stelle des Bildes
4. Schwellenwert durch abbrechen verlassen
5. Bild >Anpassen >Gradationskurven
6. Schwarze Pipette durch Einfachklick auswählen; ein Klick an die Messstelle des dunkelsten Punkts
7. Weiße Pipette durch Einfachklick auswählen; ein Klick an die Messstelle des hellsten Punkts
Jetzt ist das Bild schon viel neutraler in der Farbgebung, jetzt noch einen Graupunkt suchen!
8. Graue Pipette durch Einfachklick auswählen; ein Klick an eine Stelle mit einem mittelhellen Grauton (oder die Grau sein sollte!)
FERTIG!
Na ja, im Prinzip … Die Farbverteilung gefällt mir jetzt, aber mir ist das Bild an diesem Punkt noch zu dunkel. Wer die Arbeitsschritte an diesem Bild selber nachvollzogen hat, wird vermutlich feststellen, dass sein Bild nicht genau so aussieht wie meins. Das liegt daran, dass verschiedene Graustellen im Bild gewählt wurden. Das macht nichts! Einfach mit der Graupipette herumexperimentieren, bis das Bild gefällt!
An diesem Punkt wird auch klar, warum es keine Auto-Funktion gibt, die alle Bilder zur Zufriedenheit korrigieren kann: Die Auswahl des Graupunktes ist nicht kalkulierbar, weil keine objektive Größe. Hier ist der User gefragt! Fotografen arbeiten übrigens unter Studiobedingungen mit einer so genannten ‚Graukarte‘, einem mittelhellgrauen Stück Pappe, auf dem die Belichtungsmessung vorgenommen wird. So wird dieses Grau richtig belichtet – der Rest des Bildes stimmt dann auch!
Die Gesamthelligkeit des Bildes (exakter die Helligkeit in den Mitteltönen) wird aber in jedem Falle noch zu niedrig sein. Also wenn das Fenster ‚Gradationskurven‘ noch offen ist, einfach im Gesamtkanal (alle Farben aktiv) einen Punkt durch Einfachklick auf die Mitte der Kurve (die jetzt noch gerade sein sollte) setzen und die Kurve dann etwas nach oben ziehen. Das Bild wird heller, ohne dass der Anfangs- und der Endpunkt verändert wurden!
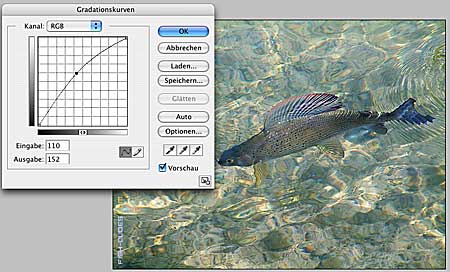
Ein letzter Tipp: Wem jetzt der Kontrast (die Spanne oder der Unterschied zwischen hell und dunkel) zu niedrig ist, wem das Bild also zu flau erscheint, kann auch dies mittels der Gradationskurven verbessern. Man verändert die Kurve zu einem flachen ‚S‘. Sieht so aus:

Nicht zuviel des Guten, sonst wird das Bild verfremdet! Wer Gradationskurven bis hierher verstanden hat, sieht gleich was passiert: Die ‚etwas‘ dunkleren Stellen des Bildes (die so genannten 3/4-Töne) werden etwas abgedunkelt, die ‚etwas‘ helleren Stellen (1/3-Töne) werden etwas aufgehellt. Die Mitteltöne werden nicht oder nur sehr wenig verändert, dort verändert sich die Kurve kaum. Effekt: ‚steilere Gradation‘, mehr Kontrast!
Generell gilt für die Gradationskurven: ALLE Einstellungen können auch genau umgekehrt vorgenommen werden. Man bekommt dann die genau entgegen gesetzten Ergebnisse. Zum Beispiel:
– den Anfangspunkt ganz nach oben, Endpunkt ganz nach unten (umgekehrte Kurve): Bildumkehrung, auch Negativ genannt
– umgekehrte S-Kurve: weniger Kontrast
Und nun viel Spaß beim Experimentieren und abchecken was eigentlich wann und wie passiert, wenn man mit den Gradationskurven rumspielt.
© F. Carlson, Berlin
Alle Rechte vorbehalten!